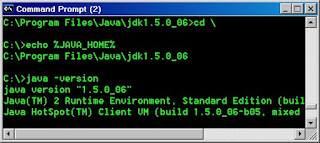
* Install software as described in Software needed for the lab above.
* Once you installed J2SE SDK, please check if it is installed correctly
o Make sure the installation has set %JAVA_HOME% (Windows) or $JAVA_HOME (Solaris/Linux) environment variable to the installation directory of J2SE 1.5.0_06 (or later version).
+ Type "echo %JAVA_HOME%" (Windows) or "echo $JAVA_HOME" (Solaris/Linux) in a terminal window. You should see the following:
# C:\Program Files\Java\jdk1.5.0_06 (Windows)
+ /usr/jdk/jdk1.5.0_06 (Solaris/Linux)
o Trouble-shooting: Instead of seeing the value of %JAVA_HOME% or $JAVA_HOME environment variable as shown above, if you see the following, it means the environment variable has not been set. (Also under Windows, you have to open a new terminal window to see the change, The existing terminal windows do not see the change.) Please set the environment variable following the appropriate instruction of your operating system or open a new terminal window and try it again if you are running Windows and you have set the environment variable through control panel.
+ %JAVA_HOME%
* Make sure the installation has placed %JAVA_HOME%\bin (Windows) or $JAVA_HOME/bin (Solaris/Linux) in the "path" environment variable.
o After you set the environment variable, type "java -version" in a terminal window. (By terminal window, I mean DOS window for Windows platform.) You should see something like following
+ java version "1.5.0_06"
Java(TM) 2 Runtime Environment, Standard Edition (build 1.5.0_06-b05)
Java HotSpot(TM) Client VM (build 1.5.0_06-b05, mixed mode, sharing)
o Trouble-shooting: If you don't see the above, the %JAVA_HOME%\bin is not in your path. You can set the PATH environment variable by following the instruction below (under Windows)
+ Right click on "My Computer", select properties, and then go to the "advanced" tab.
+ Once there, click on "Environmental Variables" at the bottom of the window. Look in the part that says "System Variables" and find the "Path" variable.
+ Select it and click edit, and append your java bin directory ("%JAVA_HOME%\bin") to the path. Then click "ok".
+ You have to open a new terminal window to have this path to take effect.
# Download and unzip NetBeans Lab Project Files as described in the NetBeans Lab Project Files above.
* Once you unzipped NetBeans Lab Project Files, it should create NetBeansFiles directory.
No comments:
Post a Comment